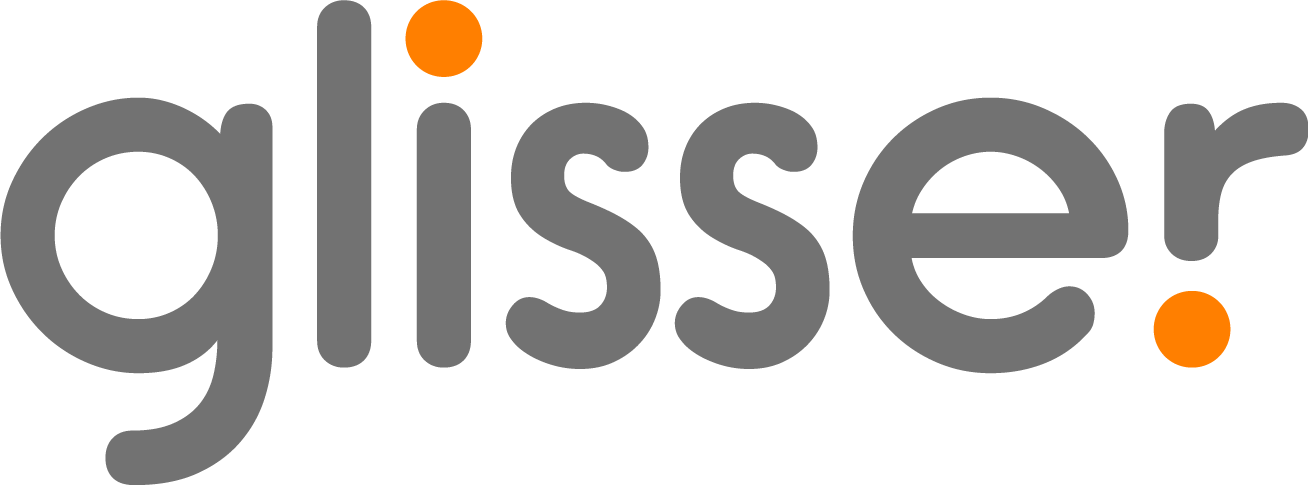Create your Event
With Glisser you have the ability to create a slide deck presentation or an event with multiple sessions.
The first thing you need to have in mind is the structure of your event. Some questions you might want to consider are:
- How many days is my event for?
- How many rooms and sessions does my event have?
- Do I want On-demand content for my event?
With an idea of how you want your event to look, you will be able to start creating your event.
Step 1: Add an event to your Glisser account.
Go to the right top corner and click on Add Event < Create New. A window will pop up where you will be able to add:
- Event Name.
- Invite Code (or URL for your event).
- Start and End Date.
- Rooms, Topic rooms and Slots Agenda (sessions).
Note: that these can be modified later on within the event.
Once you are happy with your structure, click on Create Event, and you will have the structure for your event created!
Step 2: Settings for your event.
Once you have the structure of the event, you’ll be able to set up its settings. These can be found on the right-hand side of your Glisser screen.
Please note that these settings will affect all the sessions within the event, the sessions can be modified individually.
Event Settings
Here you will be able to change the Audience URL, as well as the Start and End dates.
Interaction Settings
With these settings, you will define how can the audience interact with your event.
- You’ll be able to select if your delegates have a Q&A/Chat and if this is moderated.
- Activate the Likes for the slides, which helps understand which topics and slides have had more engagement.
- Allow your audience to take Notes (Audience Notes are only available if the Download Slides toggle is on - please see Content Settings below).
Content Settings
Define the accessibility and management of the content with the below settings:
- With the Download Content toggle, you will allow your audience to download all the slides presented in the session.
- There are two options for your delegates to follow the slides:
- Forwards Only: the delegates will move forwards only with the presenter slides, so if the presenter goes back on the slide deck, the audience won’t see this change. They will stay on the most forward slide.
- Forwards & Back: the delegates will see whichever slide the presenter is on, they will move forwards and back accordingly with the presenter.
- Watermark Slides: Downloaded slides can be watermarked with the delegate’s email address. This feature ensures that any material shared outside of the event will be traced back to the delegate.
Personalization
Through a series of settings, you can personalise your presentation to match your brand or event. To edit your chosen event, select Personalization from the right-hand sidebar of your Glisser dashboard.
Please see visit this link for more information about Personalization. On this settings section you will have the below tabs to customize your event:
- Language.
- Accent Color.
- Event Theme.
- Poll Color Scheme.
- Background Image.
- Logo.
- Customise Audience Text.
Data Security
When handling client data, security is of great importance, and Glisser provides multiple layers of it.
Under Data Security, the presenter will see these options listed:
- ID Capture.
- PIN Protection.
- Manage Whitelist.
- Audience Consent.
Please see visit this link for more information about our Data Security options.
Monetization
With the monetization options, Glisser allows you to generate revenue from your events. Glisser can offer opportunities for sponsors to upload videos, images and hyperlinks to appear in the Waiting Room or Lobby Area within events and individual sessions. This raises valuable sponsor awareness to a captive and targeted audience alongside driving traffic to a specified URL.
Glisser offers the opportunity to add:
- Welcome Video.
- Lobby Content.
Find out more about Monetization following this link.
Step 3: Adding Content, Extra Rooms and Sessions, and On-demand Content.
Once the event structure and settings are added, it’s time to add content to our event!
Start by revising and adding any extra sessions and on-demand content sessions if needed. We will do this by clicking on the “Add Content” button on the top right corner. From the drop-down select “Add room”, “Add Topic” or “Add Slot” accordingly.
When selecting a session, you will be able to add content to it by clicking on Upload Session on the right-hand side panel. Here you will be able to upload your session’s content.
For more information about how to upload and modify your slide deck presentation, please follow this link.