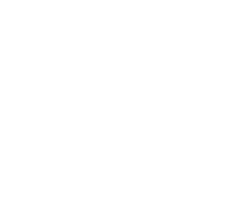When using Glisser’s presentation software, whether you’re taking advantage of the audience Q&A, the live slide sharing or the live polling, make sure you read these tips to ensure nothing stops you from delivering a great presentation that can easily engage audiences.
1 Presenter connectivity
It’s best that the laptop you are presenting from has a wired connection to the internet. Wi-Fi is fine for smaller audiences, particularly if you can get a segregated stage Wi-Fi channel.
2 Audience connectivity
Your audience can access Glisser through Wi-Fi or 4G. If they’re connecting to the Wi-Fi, make sure the room has sufficient access points for each device and at least 10Mb of capacity per 100 guests.
3 Audience access
Make sure you take every opportunity to get your audience into the Wi-Fi – make the password readily available – and hand out or display the Glisser URL prominently.
4 Review your slides
If you want to check your slides before the event, present as usual from ‘present mode’, then reset your data – that way, all of the slide-sharing and data will be reset when your practice is over.
5 Seed questions
If you’re using Audience Q&A, it’s always good to have a colleague in the crowd to seed a couple of questions via the audience app, to get rid of ‘first mover fear’ – loads of questions will then follow.
6 Nominate a moderator
If you’re moderating the Q&A, have an assistant and second device to use for this, and email them the moderation link beforehand so they are ready to go.
7 Introduce the app
While it’s important to print out Wi-Fi password and the audience URL, nothing beats explaining to the audience what they can do during your presentation and why they should do it.
8 Remember the quick keys
These are listed belowfor your guidance. Hit ‘1’ as soon as you go live to go full-screen, and don’t forget spacebar reveals the poll results.
9 Don’t forget to answer your questions
If you’re using the Audience Q&A feature, make sure you spend some time answering the most popular questions, so your guests voices get heard.
10 Hit the last slide
When you reach the final slide in your presentation, your data will be totalled and your infographics created – plus your audience will be able to download your content – so make sure you get there!
QUICK KEYS
1 = Toggles ‘Full Screen’ and ‘Window’ view
2 = Toggles the ‘Interaction Toolbar’ on and off
3 = Toggles the ‘Audience Question Wall’ on and off
4 = Toggles the ‘Twitter Wall’ on and off
Space Bar = First press shows the live poll results
Second press pauses the poll results on screen
Third press clears the results from the screen (all data is saved)