How do I upload a presentation to the Glisser system?
Register via the glisser.com website and click the ‘Upload presentation’ button, then just follow the three simple steps. First, upload your presentation file (PPT, PPTX, PDF). Secondly, add your information about the presentation and event. Third, click the button to process the slide deck. This will send you back to the main screen where you’ll see your presentation being processed.
How long does it take to process a presentation?
This depends upon the size of the presentation deck, but roughly around 20 seconds per slide.
What happens when the presentation processing has completed?
Once processing is complete, we’ll send you an email to let you know you can now add interactive features, polls, etc.
Can I change the code I send to my audience?
Yes. Just click the ‘audience code’ button and replace the code with your preferred code. Provided it hasn’t been used by another presenter, you can have any code you like (in the format glsr.it/code). If you want to re-use a code, change the old presentation to a different (random) code, to free up your code for use on another slide deck.
Can I upload more than one presentation into the same event?
Yes - when you upload your second slide deck, just select the required event rather than creating a new one. A single audience code will be available for your event, as well as a code for each presentation (so you can choose to show either). Additionally, your audience will get a drop down menu on their view of the presentations, so they can move between various presentations in a single event.
Can I duplicate presentations?
Yes. This is an advanced feature available to Pro Account users – simply click the ‘3 dot’ icon next to the relevant presentation. This opens a window where you are able to duplicate an existing presentation, including any interactive features or polling slides that have been added.
Can I moderate the questions being asked in my presentation?
Yes moderation is available to Pro Account users. Moderation can be switched on when you switch on Audience Q&A in the editor view. To moderate during the live presentation, simply click the ‘3 dot’ icon next to the relevant presentation to open up the moderation window. If an assistant is moderating (recommended), they should log into the presenter account on a separate device to the presenter, and click this icon to act as moderator. When in the moderation view, the moderator must accept or reject questions for them to appear on audience device and the main screen.
Can I embed interactive slides in my website?
Yes. This is an advanced feature available to Pro Account users – simply click the ‘3 dot’ icon next to the relevant presentation. This opens a window where you are able to access an embed code for your presentation. This can be pasted into your website (and dimensions adjusted) just like embedding a YouTube video.
Can I export my audience interaction data?
After your event we email Pro Account users an XLS file of all your audience interaction, to add to your CRM system or to use for follow up with specific audience members.
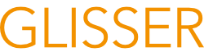
Leave A Comment?